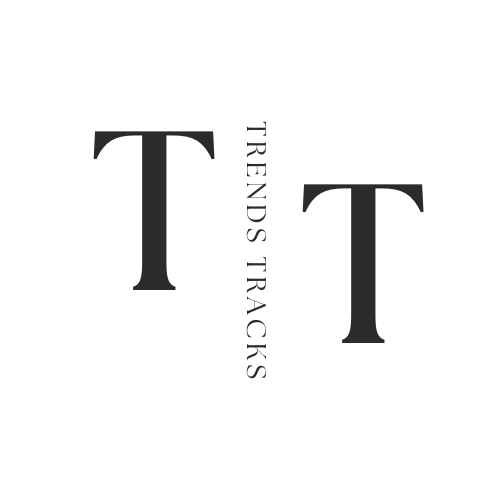Why My Laptop Screen Has Lines On It
In this introduction, we will explore the possible causes of your laptop screen displaying lines, offering insights to help you address this common technological dilemma.
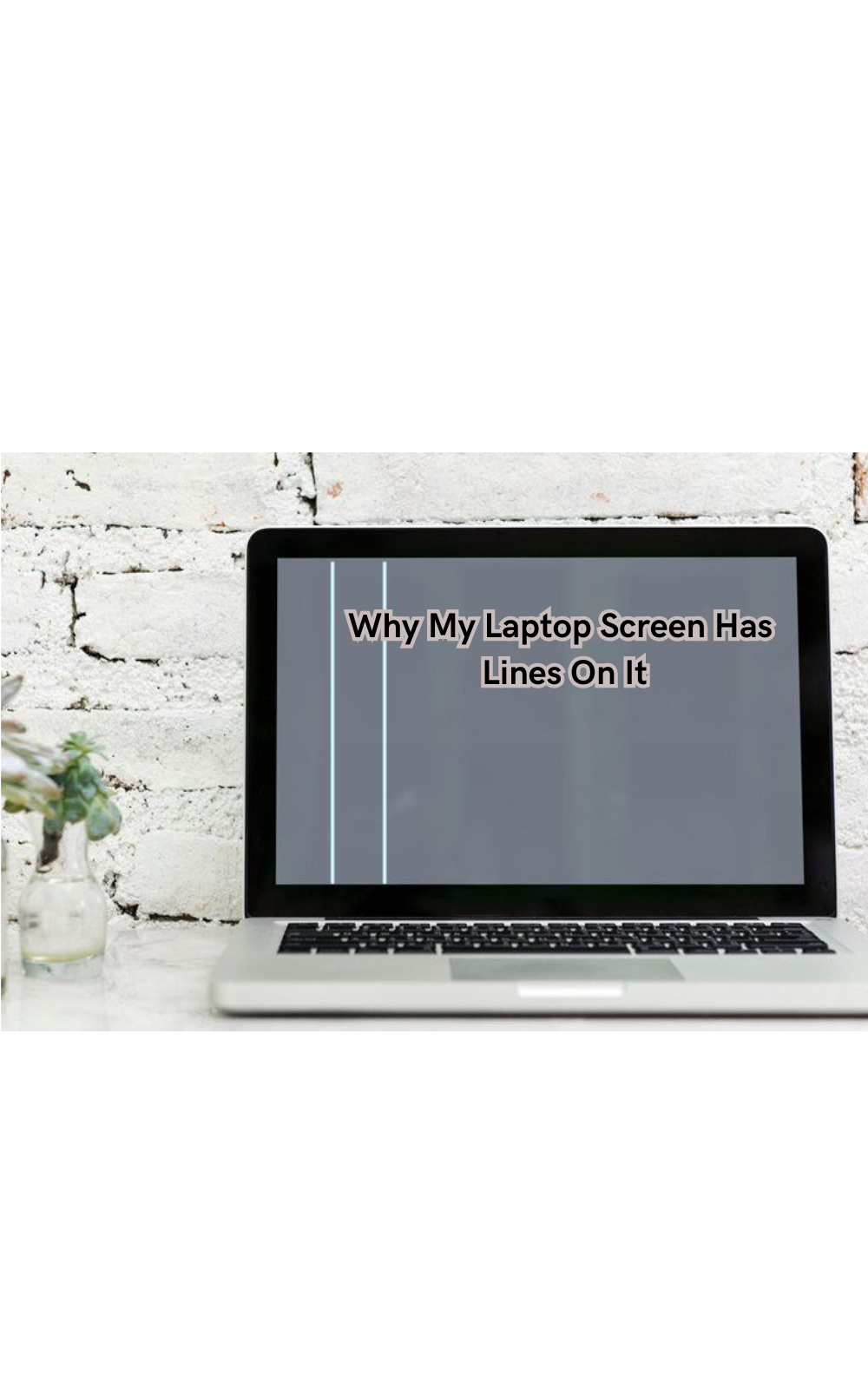
It can be frustrating when your trusty laptop suddenly displays mysterious lines across the screen. These seemingly random lines can disrupt your work, hinder your productivity, and raise concerns about the health of your device.
Understanding why your laptop screen has these lines is crucial for resolving the issue effectively. Whether it's due to a hardware malfunction, outdated graphics drivers, a loose connection, or even physical damage, diagnosing the root cause is the first step toward finding a solution.
In this introduction, we will explore the possible causes of your laptop screen displaying lines, offering insights to help you address this common technological dilemma.
Importance of a Healthy Laptop Screen
The screen is one of the most integral components of a laptop. It delivers visual output, and it is where we interact with our devices, receive information, and complete tasks.
A healthy screen ensures an optimal user experience with clear and vibrant graphics. Any issues with the display can significantly affect your work or entertainment activities and strain your eyes. They can also be a sign of underlying problems that may worsen if not addressed promptly.
Therefore, keeping your laptop screen in good condition and addressing any abnormalities as soon as possible is essential. Now, let's explore some of the main causes of lines on a laptop screen.
Types of Lines on a Laptop Screen
Not all lines on a laptop screen are the same. They can vary in thickness, color, and position, depending on the underlying cause. Some of the most common types of lines include:
- Horizontal lines: These lines appear from left to right or vice versa and are often caused by faulty graphics drivers or loose connections.
- Vertical lines: These lines run from top to bottom or the other way around and can be due to damaged video cables, outdated drivers, or hardware issues. Flickering lines may also indicate a failing backlight.
- Multi-colored lines: These lines can appear in various colors and patterns and are often a sign of faulty graphics cards or physical damage to the screen.
Now that we have an idea of the different types of lines on a laptop screen let's look at some of the possible reasons for them.
7 Possible Causes Why My Laptop Screen Has Lines On It
There are various reasons why your laptop screen may display lines, and we have compiled a list of the top seven causes to help you understand the issue better. Laptop screen issue diagnosis can be tricky, so we recommend consulting a professional if you are not confident in fixing the problem yourself.
Physical Damage
If you have recently dropped your laptop or accidentally hit the screen, it could result in visible lines. Any physical impact on the laptop can cause damage to the delicate components inside, resulting in distorted images.
Loose Connection
A loose connection between the screen and the motherboard can also cause display issues. If a cable connecting these two parts becomes loose or damaged, lines may appear on the screen.
Outdated Graphics Drivers
Graphics drivers are responsible for rendering images and videos on your laptop screen. If these drivers are outdated or corrupted, they can cause display issues, such as lines appearing.
Software Glitches
Software glitches can also be a culprit behind lines on a laptop screen. Sometimes, updates or changes to the operating system can cause conflicts that result in display abnormalities. BIOS screen glitches can also cause lines to appear.
Overheating
Laptops are prone to overheating, and this can also affect the screen's performance. If your laptop's internal components become too hot, they may start to malfunction, including the display.
Malware or Virus Infection
Malware or virus infections can compromise various aspects of a laptop, including the screen. These malicious programs can disrupt the display, causing lines to appear.
Hardware Malfunction
Finally, a hardware malfunction could also be the reason why your laptop screen has lines on it. It could be due to a faulty graphics card, damaged screen, or other internal issues.
If lines persist on your laptop screen, it's best to get it checked by a professional technician to determine the exact cause and take the necessary steps to resolve the issue.
How To Fix The Lines On My Laptop Screen?
Now that we have explored the possible reasons behind lines appearing on a laptop screen let's discuss how to resolve the issue. Depending on the cause, here are some solutions you can try:
Gently press on the screen
If a loose connection is causing the issue, gently pressing on the affected area of the screen may fix it temporarily. To fix vertical lines, press on the top or bottom of the screen, and for horizontal lines, press on the left or right. Fix horizontal lines, press on the left or right of the screen.
Update graphics drivers
Try updating your graphics drivers to the latest version. You can do this through your device's settings or by downloading them from the manufacturer's website. Factory settings can restore the drivers to their original state. When system restore is completed, reboot your laptop to see if the lines have disappeared. Display drivers drivers also very important take a look there.
Run a malware scan
If you suspect a virus or malware infection, run a full system scan using reputable antivirus software. In control panel, you can find the system and security options. Choose Windows Defender Firewall and disable it. Now, go to the 'Virus & threat protection' tab and select Scan options. Click on Full Scan to run a comprehensive scan of your laptop.
Check for physical damage
Inspect your laptop for any physical damage that could be causing the lines, and get it repaired if necessary.
Adjust display settings
Sometimes, adjusting the display settings, such as brightness or resolution, can resolve display issues. Display panel self-test (DPST) is a built-in feature on some laptops that helps identify and fix display problems.
Use a cooling pad
Investing in a cooling pad can help prevent overheating and potential damage to your laptop's internal components.
Seek professional help
If all else fails, it may be time to seek professional help from a technician or take your laptop to an authorized service center.
Advanced Solutions: What If The Lines On My Laptop Screen Are Permanent?
In some cases, the lines on a laptop screen may be permanent and cannot be fixed through simple solutions. This could be due to severe physical damage or a faulty hardware component that needs to be replaced.
If this is the case, you may need to consider investing in a new laptop or getting your current one repaired by a professional. In the future, it is essential to take proper care of your laptop to avoid any potential damage that could result in permanent display issues.
Tips To Prevent Lines On Your Laptop Screen
Prevention is always better than cure, and here are some tips to help you avoid encountering lines on your laptop screen in the future:
- Handle your laptop with care and avoid dropping or hitting it.
- Regularly update your graphics drivers.
- Keep your operating system up-to-date.
- Be cautious when downloading files from unknown sources to prevent malware infections.
- Use a cooling pad to prevent overheating.
- Clean your laptop's screen regularly with a soft cloth and avoid using harsh chemicals.
Any problem take to PC repair shop and consult with professional if you're not confident in fixing the issue yourself.
How to Repair Vertical Lines on Monitor Windows 10/8/7?
If you are using a Windows laptop and encounter vertical lines on your screen, here's a quick guide on how to fix them:
- Boot your device in Safe Mode by pressing F8 as it starts up.
- Right-click on the desktop and select "Screen Resolution."
- Under the "Multiple displays" section, click on "Detect."
- If the issue persists, try updating your graphics drivers or seeking professional help.
Display adapters are often the reason behind vertical lines on a Windows laptop, and updating or reinstalling them can resolve the issue. If none of these solutions work, it is best to seek professional help.
On the device manager, right-click the graphics driver and choose "Uninstall." Reboot your laptop and reinstall the drivers from the manufacturer's website. If this doesn't help, try changing your screen resolution or adjusting your display settings.
FAQs
What should I do if my laptop screen flickers along the lines?
Screen flickering, coupled with lines, could indicate a display cable problem. Try adjusting the screen angle to see if the flickering stops.
How can I troubleshoot lines on my laptop screen?
Start by checking if the issue persists on an external monitor. If the lines appear on the external monitor as well, it's likely a GPU or driver issue. If not, your laptop screen may need repair.
Can you fix lines on a computer screen?
Yes, lines on a computer screen can be fixed depending on the cause. Some common solutions include updating graphics drivers, adjusting display settings, or seeking professional help.
Can LCD lines be fixed?
In most cases, yes, LCD lines can be fixed. The solution will depend on the cause of the lines and may require updating drivers, adjusting settings, or repairing the hardware. If the damage is severe, it may not be possible to fix the lines completely, but they may still be improved upon.
Conclusion
In conclusion, encountering lines on your laptop screen can be a vexing experience, prompting concerns about the device's functionality and usability. Whether stemming from hardware glitches, software issues, or physical damage, these lines serve as visual indicators of underlying problems that require attention.
By conducting thorough troubleshooting, seeking professional assistance when needed, and staying proactive in maintaining your laptop's health, you can address the root cause of the issue and restore your screen to optimal condition. Remember, prompt action and understanding the reasons behind screen lines are key to ensuring uninterrupted productivity and a smooth computing experience.