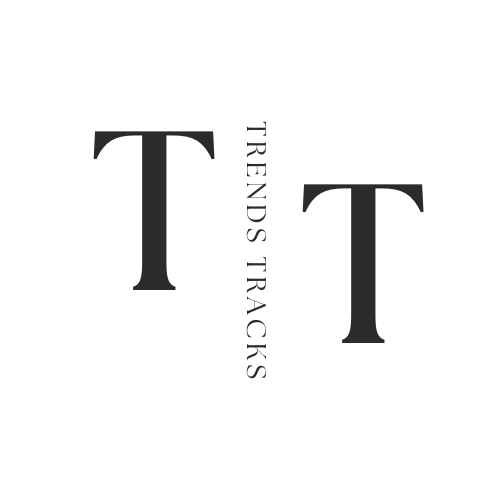Why My Keyboard Is Not Working Laptop
In this guide, we delve into common reasons behind keyboard malfunctions on laptops and provide practical solutions to help you regain full functionality and optimize your computing experience.

Encountering issues with a non-responsive keyboard on your laptop can disrupt workflow and hinder productivity. The keyboard serves as a fundamental input device essential for daily tasks, making its malfunction a significant concern.
Various factors can contribute to this problem, ranging from software glitches and driver issues to physical damage or debris accumulation beneath the keys. Understanding why your laptop keyboard is not working is crucial for troubleshooting and resolving the issue promptly.
In this guide, we delve into common reasons behind keyboard malfunctions on laptops and provide practical solutions to help you regain full functionality and optimize your computing experience.
Understand the Importance of a Working Keyboard on Your Laptop
Before delving into the potential causes and solutions, it's essential to understand why a functional keyboard is critical for your laptop.
The keyboard serves as the primary input device on laptops, allowing you to type text, navigate through menus, and perform various tasks with ease. Whether you're working on documents, browsing the web, or playing games, your laptop keyboard plays an integral role in facilitating these actions.
Apart from being a vital hardware component, the keyboard also enhances user experience and efficiency by providing shortcuts and special keys for quick access to functions such as volume control, screen brightness adjustment, and program launch.
Therefore, when your laptop keyboard stops working correctly or entirely fails, it can significantly impact your productivity and ability to use your device effectively.
7 Common Reasons Why Your Laptop Keyboard Is Not Working
There can be several reasons behind a non-functional keyboard on your laptop. Here are seven common causes you should consider when troubleshooting the issue:
Software Glitches
One of the most common causes, as mentioned earlier, is a software glitch or malfunction. This can occur due to various reasons, such as an update that went wrong, a newly installed program conflicting with the keyboard driver, or a virus affecting system files. Uninstall device updates, perform a system restore, or run a virus scan to rule out this possibility.
Outdated or Corrupted Drivers
Drivers act as intermediaries between hardware and software on your laptop. When they become outdated or corrupted, it can result in malfunctions and errors.
This includes keyboard drivers, which are responsible for communicating keystrokes to the operating system.
Physical Damage
Accidental spills, drops, and other physical impacts can cause damage to your laptop's keyboard and its internal components.
Even small amounts of liquid spilled onto the keyboard can seep underneath the keys and affect its functionality. Keyboard layout and connection issues due to physical damage can also lead to keyboard malfunction.
Loose Connections
In some cases, the keyboard may not be working due to a faulty connection. This can happen if the keyboard cable becomes loose or disconnected from the motherboard.
Debris and Dirt Accumulation
Over time, dust, dirt, and debris can accumulate beneath the keys of your laptop keyboard, affecting its responsiveness. This is especially common in laptops that are frequently used without proper cleaning and maintenance. You can also gently shake your laptop upside down to get rid of dust.
Adjust Your Keyboard Settings
Sometimes, the issue could be as simple as accidentally pressing a key combination that disabled your keyboard. Make sure to check your keyboard settings and ensure that they are enabled.
Faulty Hardware Component
In rare cases, a non-responsive laptop keyboard may be due to a faulty hardware component. This could be any part of the keyboard, such as the circuit board or key switches, that has malfunctioned and needs to be replaced. If enable slow keys is selected in the keyboard settings, it can cause delays in registering keystrokes and give the impression that the keyboard is not working.
How to Troubleshoot and Fix a Non-Functioning Laptop Keyboard
Depending on the cause of your laptop keyboard not working, there are several steps you can take to troubleshoot and fix the issue. Here are some practical solutions you can try:
Restart Your Laptop
Sometimes, a simple restart can resolve software glitches and other minor issues with your laptop's keyboard. Save all your work, shut down your laptop, wait for a few seconds, then boot it up again.
Reinstall Your Drivers
If the keyboard driver is outdated or corrupted, reinstalling it can resolve the issue. You can download the latest driver from your laptop manufacturer's website and follow the instructions to update keyboard drivers. Go to the device manager, expand the 'Keyboards' section, right-click on your keyboard driver, and select 'Uninstall.' Then, proceed to reinstall the driver.
For a USB or Bluetooth keyboard, you can try connecting it to a different USB port or pairing it with another device to check if the issue is with the keyboard itself. The external keyboard not working could also indicate a problem with your laptop's USB ports or Bluetooth settings.
Clean Your Keyboard
If debris or dirt accumulation is causing your laptop keyboard to malfunction, you can use compressed air or a small brush to clean underneath the keys gently. Be careful not to damage any of the internal components while cleaning.
If the keyboard works fine after cleaning, consider investing in a keyboard cover to prevent future build-up. To disinfect sticky keys, use a damp cloth with a mild cleaning solution and make sure to dry the keys thoroughly before use. Filter keys or other accessibility settings could also be causing keyboard issues, so make sure to check your keyboard settings.
Check for Loose Connections
If you suspect that there may be a loose connection causing the issue, you can try reseating the keyboard cable or taking your laptop to a professional for repair. USB keyboard not working could also be due to a faulty USB port, so try connecting it to another device to troubleshoot.
Replace Faulty Hardware Components
In case all other solutions fail, it may be necessary to replace any faulty hardware components in your laptop's keyboard. This may require professional assistance, especially if the issue is with a more complex component, such as the circuit board.
If you need extra help with your keyboard laptop repair, you can contact your laptop manufacturer's customer support or take it to a certified repair center.
These are some of the common causes and solutions for a non-functioning laptop keyboard. Remember to always take proper care of your laptop, clean it regularly, and be cautious when using it to avoid any physical damage.
How to fix the keyboard keys on your MacBook
If you experience issues with your MacBook's keyboard keys, there are a few additional steps you can take to troubleshoot and fix the problem:
Reset the SMC (System Management Controller)
Resetting the SMC on your MacBook can help resolve keyboard malfunctions caused by software glitches or conflicts. To do this, shut down your Mac, then press and hold Shift + Control + Option + Power button for 10 seconds.
Run Apple Diagnostics
If resetting the SMC doesn't work, you can run Apple Diagnostics to check for any hardware issues. To do this, turn off your Mac, then press and hold D while pressing the power button to boot into diagnostics mode.
Contact Apple Support
If all else fails, it may be time to contact Apple Support for further assistance. They can provide guidance on troubleshooting steps, repair options, or potentially replacing your keyboard if necessary.
This is just a general guide for fixing non-functioning laptop keyboards. Depending on your specific laptop model and issue, the troubleshooting steps may vary. It's always best to consult your manufacturer's website or support team for specific instructions.
FAQs
Why is there a keyboard icon on my laptop screen indicating a keyboard issue?
This could be due to a software glitch or hardware malfunction. Try restarting your laptop, updating keyboard drivers, or troubleshooting hardware components. Keyboard functionality can also be affected by certain settings, so check your keyboard settings for any accessibility options that may be causing the issue.
How do I know if my laptop's keyboard needs to be replaced?
If all other solutions fail and your keyboard still does not respond, it may require a replacement of faulty hardware components. Keyboard device manager codes for malfunctioning keys may also indicate the need for a replacement.
Can you accidentally lock your keyboard?
Yes, some laptops have a function key or button that can accidentally lock the keyboard. Check your laptop's manual for instructions on how to unlock it. Also, make sure to keep your laptop away from liquids and food particles that may cause damage to the keys.
Which key is the Fn key?
The Fn key is typically located in the bottom left corner of the keyboard and may have a different color or label compared to other keys. It is used to activate secondary functions on certain keys, such as adjusting brightness or volume.
Conclusion
In conclusion, addressing a non-working keyboard on your laptop is crucial for maintaining seamless productivity and efficient computing. By understanding the potential causes behind this issue, such as software conflicts, hardware malfunctions, or physical obstructions, you can take targeted steps to resolve the problem effectively.
Timely troubleshooting, driver updates, and proper maintenance are key to restoring your keyboard's functionality. Remember, seeking professional assistance when needed can provide tailored solutions to ensure your keyboard operates optimally, enabling you to work smoothly and hassle-free on your laptop.