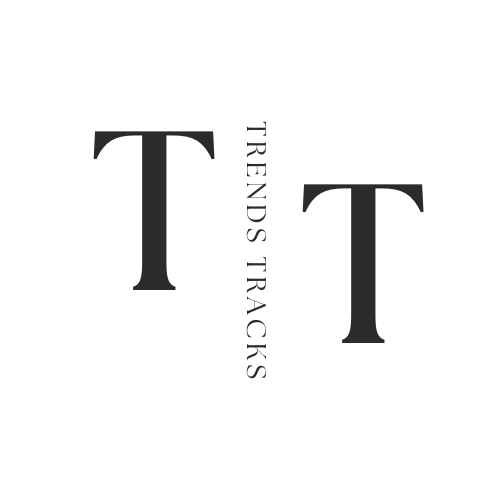Top Tips on How to Increase Laptop Battery Life

Need to know how to increase laptop battery life? Discover practical tips to extend your battery’s lifespan with simple changes you can make today.
Key Takeaways
- Optimizing screen brightness, enabling dark mode, and shortening display timeout can significantly extend laptop battery life by reducing display power consumption.
- Managing power settings efficiently through activating battery saver mode, adjusting sleep settings, and customizing power plans can help conserve battery power and improve laptop performance.
- Regularly monitoring and managing applications and processes through Task Manager, closing unnecessary background apps, and disabling non-essential startup programs can reduce battery drain and enhance performance.
Optimize Screen Brightness and Display Settings

Optimizing screen brightness and display settings is a significant way to prolong your laptop battery life. The display is one of the most power-hungry components of your laptop, and by making a few adjustments, you can significantly reduce energy consumption and improve battery performance.
Reduce Screen Brightness
Dimming the screen is a simple yet effective method to conserve battery power. By slightly dimming your screen, you can reduce the energy used by the display, which can significantly extend battery life.
Most laptops come with easy-to-use brightness adjustment settings that allow you to find the perfect balance between visibility and power savings.
Use Dark Mode
Enabling dark mode can help conserve energy, particularly on devices with OLED screens. Dark mode reduces the overall power requirements of the display by using darker colors that require less energy to illuminate.
Additionally, it reduces eye strain, making it a beneficial feature overall.
Shorten Display Timeout
Setting a shorter display timeout ensures that your screen turns off more quickly when not in use, which helps conserve battery power. By adjusting the display settings to shorten the time it takes for the screen to turn off, you can reduce unnecessary power drain.
Manage Power Settings Efficiently

Another key step to prolong your laptop battery life is effective management of your laptop’s battery power settings. Adjusting settings like sleep mode, hibernate, and custom power plans can greatly impact battery usage and overall performance.
Windows provides several built-in power plans like Balanced, Power Saver, and High Performance, which can be customized to suit your needs.
Activate Battery Saver Mode
Switching on the battery saver mode, also known as power mode, can effortlessly prolong your laptop’s battery life. This mode reduces background activity and optimizes display settings to save power. Keep an eye on the battery icon to monitor your laptop’s remaining battery life.
You can enable this feature in Windows by navigating to System settings and turning on Battery Saver.
Adjust Sleep Settings
Adjusting sleep settings can help conserve battery power by ensuring your laptop uses minimal power when not in use. By setting shorter durations for sleep mode, you can quickly resume your work while saving energy. These adjustments can be made in the Power Options menu under ‘Change plan settings’ to enable power nap.
Customize Power Plan
Creating a custom power plan allows you to tailor the power settings to your specific usage patterns. By selecting ‘Create a power plan’ in the Power Options menu, you can name and set specific display and sleep settings that best suit your needs, helping you extend battery life.
Close Unnecessary Applications and Processes
Operating several applications simultaneously can cause a considerable drain on your laptop battery. By closing unnecessary applications and processes, you can conserve battery power and improve performance.
Sticking to one app at a time is a practical method to reduce battery drain.
Close Background Apps
Background apps can consume a lot of power as they continue to receive info, send notifications, and stay updated. Using Task Manager, you can identify which programs are consuming the most resources and close them to save battery life.
Disable Startup Programs
Many applications set themselves to run at startup, which can slow down your system and drain battery. By disabling non-essential startup programs using the Task Manager under the ‘Startup’ tab, you can improve boot times and extend battery life.
Monitor Task Manager
Regularly monitoring Task Manager can help you identify resource-intensive applications that need to be closed.
In Windows 11, you can locate the list of apps that are consuming the most power by following these steps:
- Access the Power & Battery settings pane.
- Navigate to Battery Usage.
- This feature provides visibility into the power usage of various apps running on your device.
Optimize Connectivity Options

Optimizing connectivity options such as Wi-Fi, Bluetooth, and Airplane Mode can vastly improve battery performance by reducing the energy used for wireless communications. Managing these settings can help conserve battery power, especially when they are not in use.
Turn Off Wi-Fi When Not Needed
Turning off Wi-Fi when it’s not needed can save a significant amount of battery power. Wi-Fi consumes energy even when not actively used to connect to a network. By disabling Wi-Fi, your laptop stops transmitting signals to search for networks, reducing power usage.
Use Airplane Mode
Enabling Airplane Mode turns off all wireless communications, which can significantly reduce battery drain. This mode is particularly useful when you don’t need connectivity, as it disables Wi-Fi, Bluetooth, and other wireless communications.
Disable Bluetooth
Turning off Bluetooth when not in use can help conserve battery power. Bluetooth continuously searches for and connects to devices, which can drain your battery. By disabling Bluetooth, you can reduce this power consumption.
Maintain Proper Ventilation and Cooling

Proper ventilation and cooling are vital to avoid laptop overheating that can negatively impact battery performance.
Ensuring your laptop has good airflow can help keep it cool and increase laptop battery life.
Clean Laptop Vents
Regularly cleaning your laptop’s vents with compressed air helps maintain proper airflow and cooling. This practice prevents dust and debris from clogging the vents, which can block airflow and cause overheating.
Avoid Soft Surfaces
Using your laptop on soft surfaces like beds or couches can block air vents and lead to overheating. Soft surfaces can obstruct the internal fan or fans, retaining heat and causing the laptop to overheat.
Monitor Internal Temperature
Regularly checking your laptop’s internal temperature can help you avoid overheating issues. Using software to monitor internal temperatures allows you to track and address overheating problems early, ensuring your laptop stays cool and performs efficiently.
Use Original Charger and Accessories

For compatibility and peak performance, use the original charger and accessories that came with your laptop. Third-party chargers might not provide the correct voltage, which can damage your battery.
Use Manufacturer's Charger
Chargers from the same manufacturer are designed specifically for your laptop’s battery specifications, ensuring optimal performance and safety.
Using authentic chargers sourced directly from manufacturers helps maintain battery health and ensures optimized battery charging efficiency.
Avoid Overcharging
Overcharging can lead to battery degradation over time. Disconnecting the charger after the battery is fully charged helps prevent potential damage caused by prolonged exposure to a power source.
Check Charging Cables
Regularly inspecting charging cables for signs of wear and tear ensures efficient and safe charging. Using damaged cables can result in inefficient charging and potential hardware issues.
Update Operating System and Software
Consistent updates to your operating system and software can enhance battery efficiency. Software updates often include performance enhancements and bug fixes that optimize power management, extending your laptop’s battery life.
Update OS Regularly
Regular OS updates can help maximize battery life by fixing bugs and implementing battery optimizations. Keeping your operating system up-to-date ensures you benefit from the latest improvements and performance enhancements.
Update Applications
Updating applications can extend battery life as new versions often come with better power management features. Developers release updates to fix issues that might cause excessive battery drain, ensuring your apps run more efficiently and consume less power.
Remove Unused Software
Removing unused software can free up system resources, reducing the load on the battery and extending its life. Disabling or uninstalling unnecessary services and applications helps minimize power consumption, making your laptop more efficient.
Monitor Battery Health and Usage
For maintaining peak performance, it’s vital to keep a check on your battery health and usage. Regularly checking the battery status and calibrating it can help you understand its condition and take necessary actions to extend its life.
Check Battery Status
In Windows 11, you can generate a detailed battery report using the Command Prompt with the command ‘powercfg /batteryreport’. This report includes sections like Installed battery, Recent usage, and Battery usage, providing valuable insights into your battery’s performance.
Calibrate Battery
Calibrating your laptop battery helps ensure accurate readings of remaining battery life and maintains optimal performance. To calibrate, follow these steps:
- Fully charge the battery.
- Let it rest for a few hours.
- Drain the battery completely by using your laptop until it shuts down.
- Fully charge the battery again.
This process should be done every few months or when you notice inaccurate battery levels.
Replace Aging Batteries
If your laptop’s battery is aging and not holding a charge as it should, it might be time to replace it. For non-removable batteries, it’s best to seek professional help to avoid damaging your device.
Replacing aging lithium ion batteries ensures your laptop continues to perform efficiently.
Carry a Portable Battery Pack
Carrying a portable battery pack is an easy way to ensure you always have enough battery power, especially during blackouts or emergencies. These packs are particularly useful for remote workers, travelers, and students who need reliable power sources on the go.
Choose a Compatible Battery Pack
Ensure the battery pack matches your laptop’s power requirements to avoid slow or ineffective charging. Select a battery pack with at least 65-watt output and a capacity that meets TSA regulations and your usage needs for reliable performance.
Charge Multiple Devices
Many battery packs come with multiple ports, enabling you to charge:
- laptops
- phones
- tablets
- other devices
simultaneously. This versatility makes battery packs a valuable tool for managing multiple devices on the go.
Keep It Handy
Ensure your battery pack is charged and ready to use at all times, especially before long trips or periods of expected use. Regularly check its charging status to avoid any unexpected power shortages.
Summary
In summary, optimizing your laptop’s battery life involves a combination of adjusting settings, managing power usage, and maintaining your device properly.
By reducing screen brightness, using dark mode, and shortening display timeout, you can significantly cut down on power consumption. Efficient power settings management, such as activating battery saver mode and adjusting sleep settings, further conserves energy.
Closing unnecessary applications, optimizing connectivity options, and maintaining proper ventilation prevent unnecessary battery drain and overheating.
Using original chargers, avoiding overcharging, and regularly updating your operating system and software ensure your battery remains in good health.
Monitoring battery health and carrying a portable battery pack can provide additional peace of mind. Implement these tips to enjoy longer battery life and improved laptop performance.
Frequently Asked Questions
How does reducing screen brightness help in saving battery life?
Reducing screen brightness helps save battery life by decreasing the energy consumption of your device's display, leading to a significant extension of battery life.
What is the benefit of using dark mode on my laptop?
Using dark mode on your laptop can help reduce the overall power required by the display, especially on OLED screens, and it can also reduce eye strain.
How can I check my laptop's battery health?
To check your laptop's battery health, use the command 'powercfg /batteryreport' in Command Prompt if you're using Windows, or hold the Option key and click the battery icon in the menu bar on a Mac. This will provide you with a detailed battery report and status.
Why should I avoid overcharging my laptop battery?
You should avoid overcharging your laptop battery because it can lead to battery degradation over time. Disconnecting the charger once the battery is fully charged helps maintain battery health.
How often should I update my operating system and applications?
You should update your operating system and applications regularly to benefit from the latest enhancements and bug fixes, which can improve battery efficiency and overall performance.