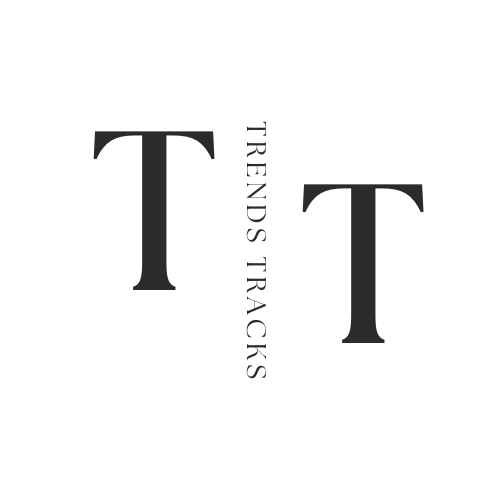How to Play Movies on Projector
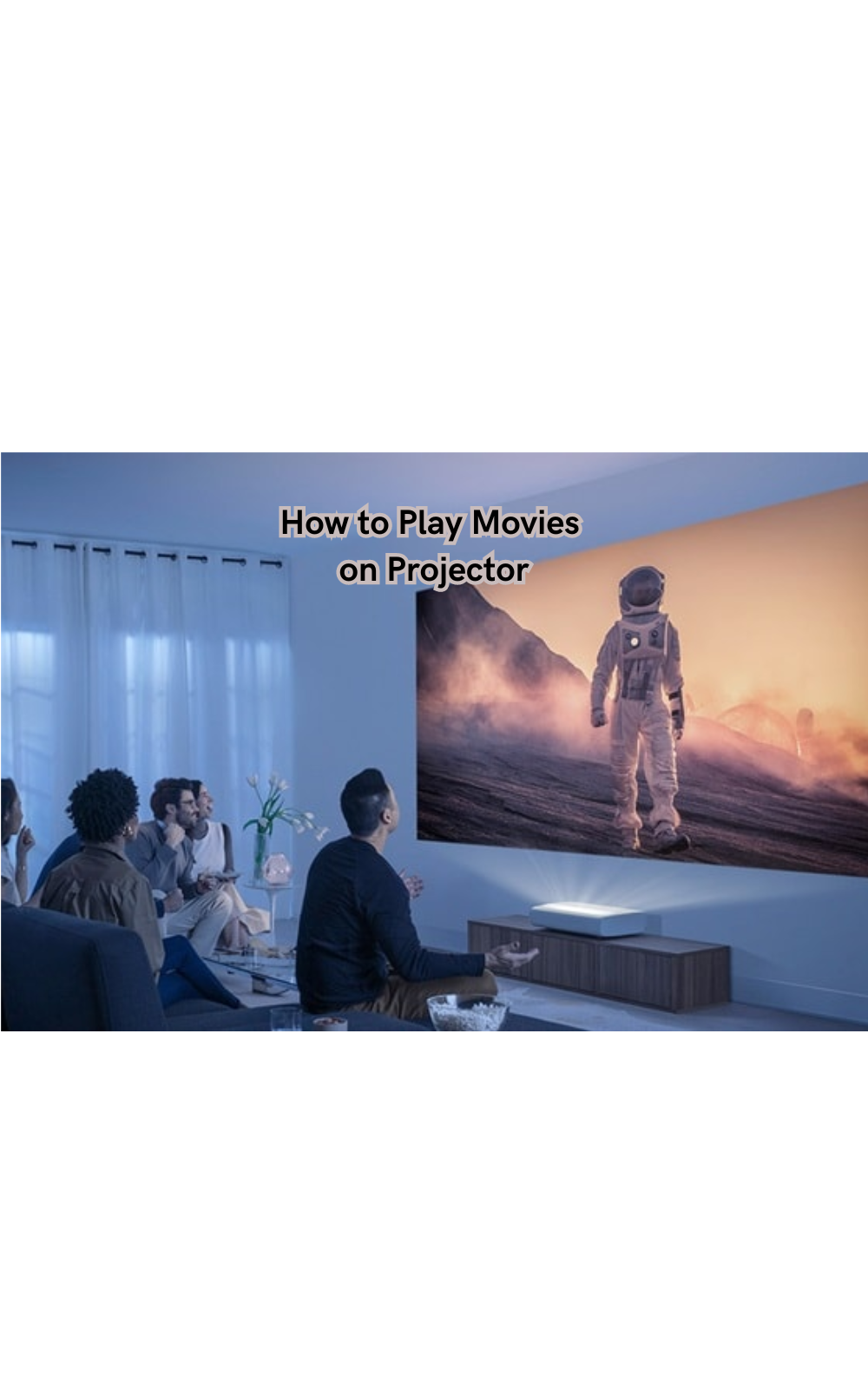
Learn to transform your home into a personal theater by playing movies on a projector. With modern projectors, you can enjoy an immersive viewing experience while streaming your favorite films from a variety of devices and platforms.
Most projectors today are designed to easily connect with streaming apps and services, offering versatility and convenience. Connecting is typically as simple as plugging into the projector's HDMI port, whether you're using iOS devices, laptops, or dedicated streaming devices.
This guide will walk you through the seamless process of setting up your projector, ensuring compatibility with your preferred streaming services and devices, and optimizing your settings for an unparalleled cinematic experience right at home.
Benefits of Watching Movies on a Projector
Watching movies on a projector offers numerous benefits that enhance your viewing experience. Here are just a few reasons why you should consider playing your favorite films on a projector:
- Larger screen size: Projectors can display images and videos at much larger sizes compared to traditional TVs, providing a more immersive experience.
- Enhanced picture quality: Thanks to technological advancements, projectors now offer crisp and clear pictures in high definition or even 4K resolution.
- Versatility: Projectors allow easy connection with laptops, streaming devices, gaming consoles, and more. This flexibility gives you the freedom to watch content from different sources. HDMI ports on projectors also make connecting with multiple devices at once easy. Different connectivity options, such as Bluetooth and USB, also add to the versatility of projectors.
- Portability: Projectors are lightweight
- Portability: Projectors are compact and lightweight, making them easy to move around and set up in different rooms or outdoors for a movie night under the stars.
- Cost-effective: Projectors are typically more affordable than high-end TVs, making them a cost-effective option for creating a home theater experience.
Android devices or a dedicated streaming device such as a Roku or Amazon Fire TV stick. Many projectors also come with built-in streaming apps, making it even easier to access your favorite content. These benefits make projectors popular for movie enthusiasts and casual viewers alike.
Types of Projectors
Before diving into how to play movies on projectors, it's important to understand the different types of projectors available. While most modern projectors offer high-definition and 4K capabilities, there are a few variations that you should be aware of:
- LCD Projectors: These projectors use liquid crystal display technology to create images. They typically have higher brightness levels but may not produce as high of a contrast ratio compared to other types.
- DLP Projectors: Digital light processing (DLP) projectors use tiny mirrors and color wheels to reflect light onto the screen. They generally have excellent picture quality and are known for their smooth motion in fast-paced scenes.
- LED Projectors: LED projectors use light-emitting diodes to produce an image. They are energy-efficient, have longer lifespans, and offer a wide color gamut.
- Laser Projectors: These projectors use laser technology to produce images with high brightness levels and superior contrast ratios. The life of a laser projector is also significantly longer than that of other types.
Smart projector technology also allows for additional features such as voice control and screen mirroring, making navigating and enjoying your movie experience easier.
How to Play Movies on Projector
Now that you have a better understanding of the benefits and types of projectors let's explore how to play movies on your projector. Here, we will explain different ways to cast content with a projector.
Via Streaming Devices:
The most common and convenient way to play movies on a projector is by using a streaming device such as Roku, Amazon Fire TV stick, or Google Chromecast.
These devices plug into the HDMI port on your projector and allow you to access streaming apps like Netflix, Hulu, and Amazon Prime Video.
- Connect the streaming device to the HDMI port on your projector.
- Turn on your projector and select the HDMI input where the device is connected.
- Follow your streaming device's setup screen instructions to connect it to your home WiFi network.
- Once connected, open the desired streaming app and log in with your account details.
- Choose the movie you want to watch and hit play. The movie will now be displayed on your projector screen.
The Netflix app on the Roku streaming stick and Amazon Fire TV also has a "cast" feature that allows you to stream content directly from your smartphone or tablet to your projector.
Via Laptops and PCs
Here we tell you wired and wireless methods to play movies on the projector:
Wired Method:
- Connect your laptop or PC to the projector using an HDMI cable.
- Turn on both devices and select the HDMI input on your projector.
- Go to display settings on your laptop or PC and choose "Duplicate" or "Second Screen Only." This will mirror your screen onto the projector.
- Open the movie file on your computer, and it should now be displayed on the projector screen.
Wireless Method:
- Some projectors allow for wireless screen mirroring through built-in apps such as AirPlay (for Apple devices) and Miracast (for Windows devices).
- Ensure your laptop/PC and projector are connected to the same WiFi network.
- Go to display settings on your laptop/PC and choose "Connect to a wireless display."
- Select your projector from the list of available devices and follow any additional prompts that pop up.
- Once connected, open the movie file on your computer. It should now be displayed on the projector screen.
Via Smartphones:
If you're not keen on investing in a streaming device, there's a flexible option: connecting your smartphone to the projector. Here are three ways to play movies on a projector from your mobile phone.
HDMI Cable:
- Connect one end of the HDMI cable to your smartphone and the other to the projector's HDMI port.
- Select the HDMI input on your projector and open the movie streaming app on your phone.
- Log in with your account details and choose the movie you want to watch.
- Play the movie, which will be displayed on your projector screen through the connected HDMI cable.
Screen Mirroring:
Some projectors come with screen mirroring capabilities, allowing you to wirelessly mirror your smartphone's screen onto the projector. To use this feature, make sure both devices are connected to the same WiFi network, then follow these steps:
- On your smartphone, go to Settings > Display > Cast Screen.
- Choose your projector from the list of available devices.
- Open the movie streaming app on your phone and play the desired movie. Screen mirroring will now display the movie on your projector screen.
Wireless HDMI Adapter:
If your projector does not have built-in screen mirroring, you can use a wireless HDMI adapter to connect your smartphone to the projector wirelessly.
These adapters plug into the HDMI port on your projector and allow for easy streaming from various devices, including smartphones.
Via DVD/Blu-ray Players:
For those who still enjoy physical media, projectors can also play movies from DVD or Blu-ray players. Most modern projectors come with a dedicated HDMI input for DVD/Blu-ray players, making connecting and enjoying your favorite movies easy.
- Connect the DVD/Blu-ray player to the HDMI input on your projector.
- Turn on both devices and select the corresponding HDMI input on your projector.
- Insert the movie disc into the player and press play. The movie will now be displayed on your projector screen.
These are some of the most common ways to play movies on a projector.
Adjusting Projector Settings
Once you have successfully connected your movie source to the projector, you may need to adjust some settings to optimize your viewing experience. Here are a few key settings to keep in mind when adjusting your projector:
- Brightness: This setting determines how bright or dim the image on the screen will be. Adjust it according to the lighting conditions in the room.
- Contrast: The contrast setting controls the difference between light and dark areas in an image. Higher contrast can make colors appear more vibrant, but too much can cause details to become lost.
- Color Temperature: This setting changes the overall tone of colors in an image. Choose from preset options like "Warm" or "Cool" for a warmer or cooler color tone, respectively.
- Aspect Ratio: The aspect ratio setting determines the width and height ratio of the image. Choose the correct ratio based on the content you watch to avoid distortion.
- Keystone Correction: This feature adjusts the shape of the projected image to compensate for an angled projection surface. Use keystone correction if your projector is not placed directly in front of the screen.
- Zoom: Some projectors come with a zoom feature that allows you to change the size of the projected image without physically moving the projector itself.
Troubleshooting Common Issues
While using a projector to watch movies can be a great experience, there may be some common issues that you could encounter. Here are a few troubleshooting tips to help you resolve these problems:
- No Signal: If your projector is not receiving any signal from your source device, make sure all cables are securely connected and the correct input on the projector is selected.
- Poor Image Quality: If the image quality appears blurry or distorted, check for any obstructions blocking the lens or clean it if it appears dirty. You may also need to adjust the focus or other settings mentioned above.
- Image Cut-off: This issue can occur when the aspect ratio setting is incorrect. Make sure the aspect ratio is set to match the content you are watching.
- No Audio: If you're not getting sound from your projector, make sure the volume on both the projector and source device is turned up and that the correct audio output is selected in your source device's settings.
If these troubleshooting tips do not resolve your issue, check the manufacturer's manual for further assistance or contact customer support.
Additional Tips and Considerations
- Ensure the projector is placed on a stable surface or mount to avoid any image distortion caused by movement.
- Consider investing in external speakers or a soundbar for better audio quality, as projectors typically do not have high-quality built-in speakers.
- Regularly clean the lens and air vents of your projector to ensure optimal performance.
- If you plan on using your projector frequently, it may be worth investing in blackout curtains or shades to create a darker viewing environment.
By following these tips and troubleshooting common issues, you can enhance your movie-watching experience with a projector.
FAQs
Can I use smart projectors to stream Netflix directly?
Yes, many smart projectors come equipped with built-in apps, allowing you to stream Netflix directly without needing external devices. Simply connect the projector to your WiFi, launch the Netflix app, and start watching.
How do I watch Netflix on a portable projector using an Android device?
To watch Netflix on a portable projector with an Android device, you can use an HDMI cable and a compatible adapter to connect your phone to the projector. Alternatively, utilize wireless options like casting through apps such as Chromecast or Miracast if supported.
What should I do if my projector doesn't have a Netflix app?
If your projector lacks a Netflix app, you can use streaming devices like Chromecast or Fire Stick or connect an Android device using an HDMI cable. These methods allow you to control Netflix from your phone or other connected devices.
Is it possible to control Netflix playback on a projector using my Android device?
Yes, you can control Netflix playback on a projector using your Android device. If casting or using a streaming device, your phone acts as a remote, allowing you to navigate, play, pause, or stop movies easily. Streaming Netflix through a DVD/Blu-ray player may require using the physical remote that comes with the device.
Conclusion
In conclusion, playing movies on a projector transforms your viewing into a cinematic adventure right at home.
By following the steps outlined, you can effectively set up your projector, connect different devices such as smartphones and streaming gadgets, and adjust settings for optimal picture and sound quality. This guide has shown the versatility that projectors offer, whether using smart technology or portable options.
Embrace the flexibility to stream content from various platforms and enjoy an enhanced movie-watching experience. We encourage you to experiment with different setups and accessories to elevate your home theater, making every movie night truly special.