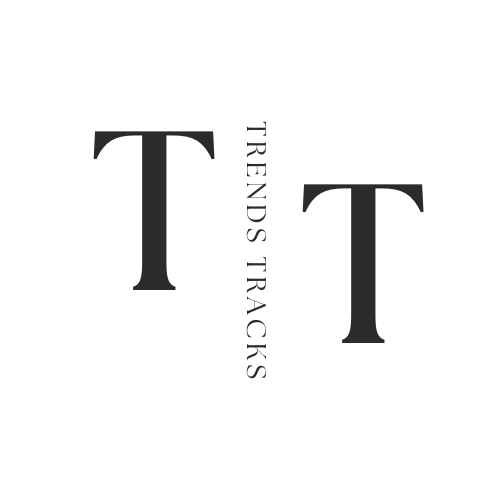How to Connect Xbox to Projector
Our step-by-step instructions will guide you through each stage, from initial setup to optimizing display settings. Plus, we've included troubleshooting tips to resolve common issues quickly.
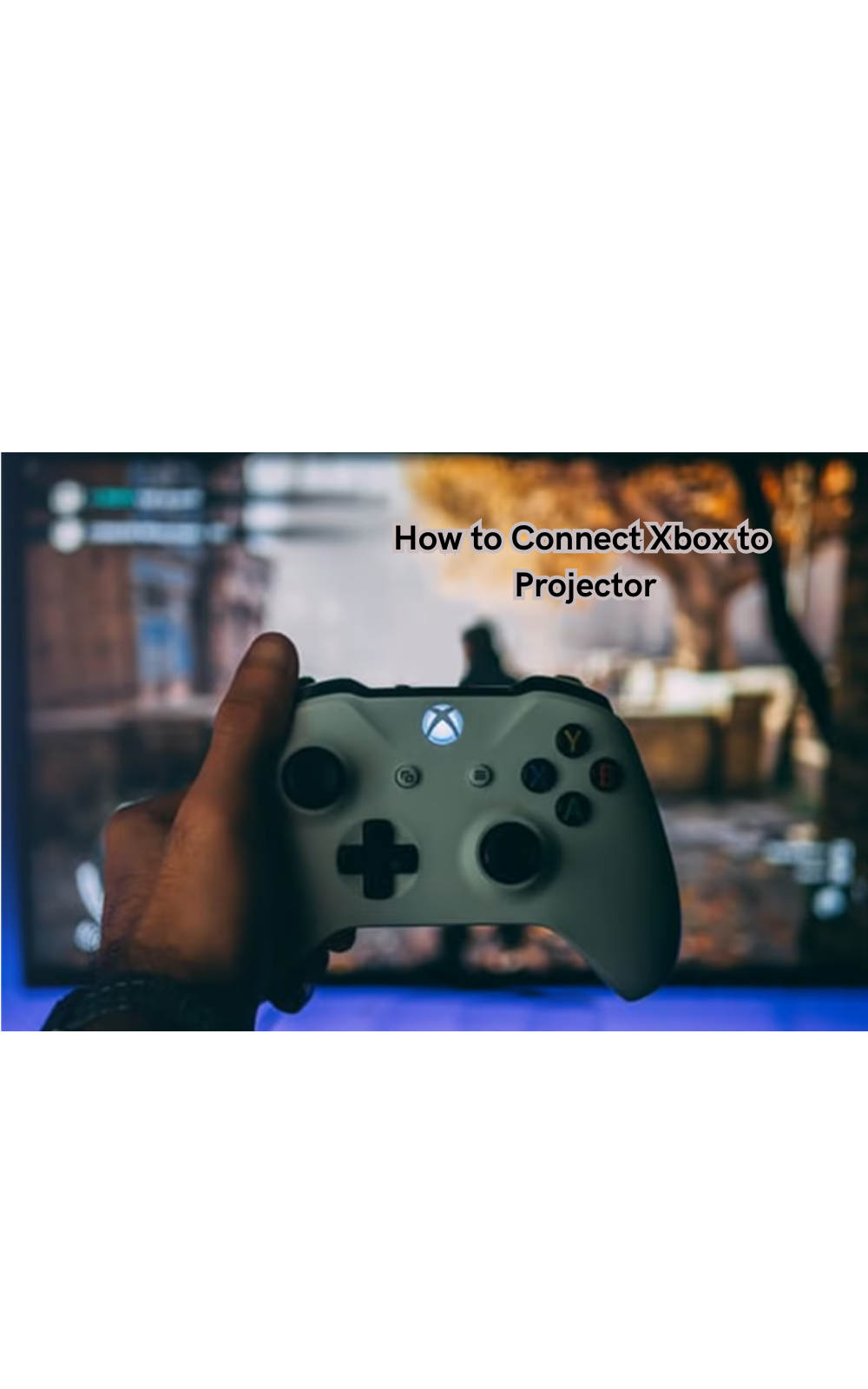
Connecting an Xbox to a projector can elevate your gaming experience to new heights, offering a larger screen and enhanced visuals for immersive gameplay. This guide simplifies the process, ensuring even novices can easily set up their systems.
With common equipment like an HDMI cable and a compatible projector, you'll be ready to transform your gaming sessions. Our step-by-step instructions will guide you through each stage, from initial setup to optimizing display settings.
Plus, we've included troubleshooting tips to resolve common issues quickly. Follow along, and you'll be enjoying your favorite games on the big screen in no time, fully immersed in the action.
What is the Xbox?
The Xbox is a popular gaming console developed by Microsoft and first released in 2001.
It has since undergone multiple iterations, with the most recent being the Xbox Series X/S released in 2020. The Xbox offers a diverse library of games, from exclusive titles like Halo and Forza to third-party games such as Call of Duty and FIFA.
It also features online capabilities through Xbox Live, allowing players to connect and play with others around the world. With its powerful hardware, intuitive xbox controller design, and extensive game selection, the Xbox has become a go-to choice for gamers of all ages.
In addition to traditional gaming experiences, the Xbox also offers features such as streaming services like Netflix and Spotify, making it a multi-purpose entertainment system. With its constant innovation and updates, the Xbox continues to be a top contender in the gaming industry.
Understand the Compatibility Requirements
Before you begin connecting your Xbox to a projector, it's essential to understand the compatibility requirements.
The Xbox requires an HDMI connection for video output, which most projectors have. However, some older projectors may only have VGA or DVI ports, which are not compatible with the Xbox.
Additionally, ensure that your projector has a suitable resolution and refresh rate for gaming purposes. Most modern projectors can support at least 1080p resolution and a 60Hz refresh rate, but it's always best to double-check before making any connections.
How to Connect Xbox to Projector
Now we tell you HDMI method to connect the Xbox with projector. Follow these simple steps:
What You Need
To connect an Xbox to a projector, you'll need the following:
- An Xbox console (Xbox One, Xbox Series X/S)
- A compatible projector with HDMI input
- An HDMI cable (preferably high-speed)
- A power source for both the Xbox and the projector
Once you have these items ready, you can proceed with setting up your system.
Step 1: Connect the HDMI Cable
The first step is to connect one end of your HDMI cable to the HDMI output port on your Xbox console. This port is usually located at the back of the console. Make sure to use a high-speed HDMI cable as it supports higher resolutions and provides a better gaming experience.
Next, connect the other end of the HDMI cable to the HDMI input port on your projector. Make sure to use the correct HDMI input channel on your projector (e.g., HDMI 1 or HDMI 2).
Step 2: Power On
Now that you've connected the HDMI cable from your Xbox to your projector, it's time to power on both devices. Turn on your Xbox console and navigate to the settings menu.
In the display settings, choose "Video Output" and then select "HDMI." This will ensure that your Xbox is sending video output through the HDMI connection. If you don't see any display, make sure that your projector is also powered on and set to the correct HDMI input channel.
Step 3: Adjust Display Settings
With your Xbox and projector powered on, you may need to adjust the display settings for optimal gameplay.
On your Xbox, navigate to "Display & Sound" in the settings menu and choose "Video Output." From here, you can select different resolution options or enable features like HDR (High Dynamic Range) or VRR (Variable Refresh Rate).
You may also need to make adjustments on your projector's settings, such as aspect ratio and screen size. Refer to your projector's manual for instructions specific to your model.
4. Power on the Devices:
Once you have adjusted the display settings, power off both your Xbox and projector and then turn them back on. This will ensure that all changes are applied correctly.
If you encounter any issues with the display, double-check all connections and make sure both devices are set to the correct settings.
Congratulations! Your Xbox is now connected to your projector, and you can start enjoying your favorite games on the big screen.
Troubleshooting Tips
While connecting an Xbox to a projector is usually a straightforward process, you may encounter some common issues. Here are some troubleshooting tips to help resolve them:
- No display: Make sure that both devices are turned on, and the HDMI cable is securely connected.
- Poor image quality: Check the resolution and display settings on both your Xbox and projector. Also, try using a different HDMI cable or port.
- Audio issues: Ensure that the audio output is set to HDMI in the Xbox's audio settings. If you're still not getting any sound, check your projector's audio output settings.
- Lag or input delay: This could be due to a slow refresh rate on your projector or an older HDMI cable. Try using a higher-quality cable or adjusting the display settings on both devices.
HDMI cable problems are the most common issues when connecting an Xbox to a projector. If you're experiencing any difficulty, try using a different HDMI cable or testing the Xbox with another display device (e.g., TV) to rule out any hardware problems.
How to Connect Xbox to Projector Using VGA Connection
If your projector does not have an HDMI input, you can still connect your Xbox using a VGA connection. This method may be useful for older projectors that do not support HDMI or for educational purposes in classrooms.
To use this method, you will need a VGA cable and a VGA to HDMI converter. The converter will convert the VGA signal from the projector into an HDMI signal that is compatible with the Xbox. Here are the steps to connect your Xbox to a projector using VGA connection:
- Connect one end of the VGA cable to the VGA port on your projector.
- Plug in the other end of the VGA cable into the VGA input on the converter.
- Connect an HDMI cable from the output port on the converter to the HDMI input port on your Xbox.
- Power on both devices and navigate to display settings on your Xbox, choosing "HDMI" as your video output source.
- Adjust any display or resolution settings if needed for optimal gameplay experience.
- Enjoy playing games and streaming content from your Xbox on a larger screen with this simple and affordable method!
So don't stress if your projector doesn't have an HDMI input, you can still connect your Xbox using a VGA connection. Now you're ready to experience gaming on a larger scale with your Xbox and projector setup.
How to Connect Xbox to Projector Using S-Video Cable
Another way to connect your Xbox to a projector is by using an S-Video cable. This method is suitable for projectors that do not have HDMI or VGA inputs, but do have an S-Video input.
To use this method, you will need an S-Video cable and an S-Video to HDMI converter. The converter will convert the S-Video signal from the projector into an HDMI signal that can be used with the Xbox. Here are the steps to connect your Xbox to a projector using an S-Video cable:
- Connect one end of the S-Video cable to the S-Video port on your projector.
- Plug in the other end of the S-Video cable into the S-Video input on the converter.
- Connect an HDMI cable from the output port on the converter to the HDMI input port on your Xbox.
- Power on both devices and navigate to display settings on your Xbox, choosing "HDMI" as your video output source.
- Adjust any display or resolution settings if needed for optimal gameplay experience.
- Enjoy playing games and streaming content from your Xbox on a larger screen with this simple and affordable method!
So don't worry if your projector doesn't have a VGA or HDMI input, you can still connect your Xbox using an S-Video connection.
Tips for Optimal Gameplay Experience
- Make sure your projector is capable of displaying the resolution and refresh rate set on your Xbox.
- Adjust brightness, contrast, and color settings on your projector for the best image quality.
- Consider using external sound system or a soundbar for better audio quality.
- Use a remote control or controller with long-range capabilities to avoid getting up to make adjustments during gameplay.
HDMI port, Xbox gaming console, and power sources when setting up your Xbox and projector. With proper setup and troubleshooting, you can easily enjoy gaming on a larger screen with minimal hassle.
FAQs
How do I connect my Xbox to a projector?
To connect your Xbox to a projector, use a high-quality HDMI cable to link the Xbox’s HDMI output to the projector’s HDMI input port. Ensure both devices are powered on and select the correct HDMI input on the projector.
How can I connect external speakers to my Xbox and projector setup?
To connect external speakers to your Xbox and projector setup, use the audio output port on the projector. Connect the external speakers to the audio output port to ensure that the projector audio is properly routed through the speakers.
What should I do if the audio connection is not working with my Xbox and projector?
If the audio connection is not working, check that the high-quality HDMI cable is securely connected to both the Xbox and the projector. Ensure the projector’s audio output settings are configured correctly to route sound to your external speakers.
How can I adjust the audio output for a better experience with my Xbox and projector?
To adjust the audio output for a better experience, connect external speakers to the projector using the audio output port. Ensure the external speakers are set up correctly and adjust the projector’s audio settings to match your preferences for optimal sound quality.
Conclusion
By following this guide, you’ve successfully connected your Xbox to a projector, unlocking a new level of gaming with a larger screen and enhanced visuals.
The process is straightforward and accessible, requiring just a few common pieces of equipment. With our step-by-step instructions and troubleshooting tips, you can confidently enjoy your gaming sessions without any hassles.
Embrace the immersive experience that a projector setup offers, and explore new gaming possibilities with stunning clarity and detail. Should you need further assistance, don’t hesitate to reach out.
We’re here to support you in making the most of your gaming journey. Enjoy your games like never before!