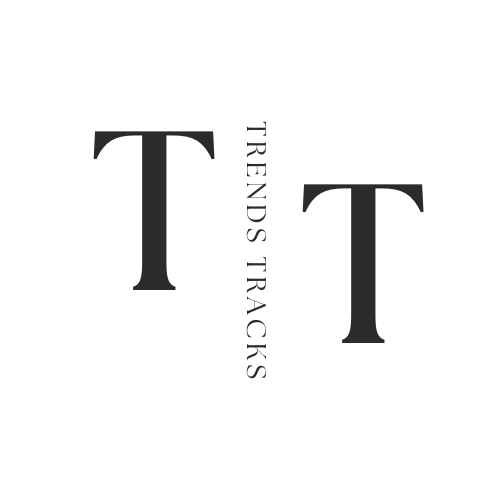How To Connect Laptop To Projector
Join us on a journey through the essential steps and tips on establishing a successful connection between your laptop and projector, unlocking a world of possibilities for dynamic multimedia presentations.

In presentations and immersive visual experiences, the seamless connection between a laptop and a projector is a pivotal element for sharing ideas and content on a larger canvas.
Although seemingly straightforward, linking these devices holds the power to elevate communication and engagement in various settings. From boardrooms to classrooms, the ability to project your laptop screen onto a more prominent display opens doors to enhanced collaboration and impactful storytelling.
Join us on a journey through the essential steps and tips on establishing a successful connection between your laptop and projector, unlocking a world of possibilities for dynamic multimedia presentations.
Importance and Benefits
Connecting a laptop to a projector is significant because of its potential impact on diverse purposes. In professional settings, presentations are vital to delivering messages effectively, engaging audiences attentively, and leaving lasting impressions.
A larger screen allows for better visibility and enables presenters to easily incorporate multimedia elements, such as videos and images. In educational environments, projecting learning materials expands the scope of teaching methods while keeping students engaged with visually appealing content.
Additionally, connecting a laptop to a projector offers flexibility in terms of displaying content from various devices, making it an efficient tool for meetings or classrooms that require multiple sources. Projectors also eliminate the need for individual screens for multiple displays, making them a cost-effective option.
Understand Compatibility
Before diving into the technicalities, it is crucial to understand the compatibility between your laptop and projector. Modern projectors usually come with multiple input ports such as HDMI, VGA, or USB, while laptops often have a compatible output port. However, it is always advisable to check the specifications of both devices before attempting a connection.
Projector display resolution is another factor to consider, as it determines projected image quality. Ensuring your laptop and projector have matching resolutions will guarantee optimal display results. For screen settings, go to the Windows desktop, right-click on the desktop background, and select screen resolution. You can also access display settings through system preferences on a Mac. The control panel or settings on a Windows system allow for display resolution adjustments.
Common Types of Cables and Adapters for Laptop-to-Projector Connections
HDMI
High-Definition Multimedia Interface, or HDMI, is a widely used cable for laptop-to-projector connections. It supports audio and video signals and offers high-quality output. For this connection to work, both your laptop and projector should have an HDMI port.
VGA
Video Graphics Array, or VGA for short, is another popular cable used to connect laptops and projectors. It only carries video signals and requires a separate audio connector if audio transmission is desired. Both the laptop and projector should have VGA ports to establish this connection.
USB-C
The newer USB Type-C port offers multi-purpose connectivity, including video output, making it another viable option for laptop-to-projector connections. It is essential to ensure your projector has a compatible USB-C port or use a USB-C to HDMI adapter for connection.
Step-by-Step Guide for How To Connect Laptop To Projector
Now that you have understood the importance of connecting your laptop to a projector and the different types of cables and adapters available, let's explore the four methods for establishing a successful connection.
Method 1: HDMI Connection
Step 1: Check Your Ports
The first step is ensuring your laptop and projector have HDMI ports. If both devices have compatible HDMI ports, proceed to the next step. Otherwise, you will need an adapter to connect the two devices.
Step 2: Connect the Cable
Connect one end of the HDMI cable to your laptop's HDMI port and the other end to your projector's HDMI port. Make sure both ends are securely plugged in. When the projector plug-in is complete, your laptop will detect the connection automatically.
Step 3: Select Input Source on the Projector
Using the remote or controls on your projector, select HDMI as the input source. This will allow the projector to receive signals from your laptop via the HDMI cable. Your PC screen should now be visible on the projector.
Step 4: Adjust Display Settings
On your laptop, go to display settings and ensure that the projector is recognized as an additional display. You can also adjust resolution settings for optimal display quality.
Method 2: VGA Connection
Step 1: Check Your Ports
Ensure that your laptop or USB-C port has VGA compatibility and that your projector has a VGA input port. If not, you will need an adapter to connect.
Step 2: Connect the Cable
Connect one end of the VGA cable to your laptop's VGA port or USB-C port with VGA compatibility and the other end to your projector's VGA input port.
Step 3: Select Input Source on the Projector
Using the remote or controls on your projector, select VGA as the input source. This will allow the projector to receive signals via the VGA cable from your laptop.
Step 4: Adjust Display Settings
On your laptop, go to display settings and ensure that the projector is recognized as an additional display. You can also adjust resolution settings for optimal display quality.
You will need a separate audio cable to transmit sound when connecting projector and laptop using VGA.
Method 3: Wireless Connection
With technological advancements, wireless connections have become a popular option for laptop-to-projector connections. You can connect via Wi-Fi or Bluetooth depending on your projector's capabilities. Check your projector's manual for instructions on how to establish a wireless connection with your laptop.
- Connect the Wi-Fi adapter to the USB port of your projector
- Turn on your projector and go into its settings menu
- Select "network" and then "Wi-Fi" from the list of options
- Enable Wi-Fi on your laptop and select the name of your projector's network from the available networks
- Enter the password for the network, if prompted, to establish a connection between your laptop and projector
- Adjust display settings on your laptop for optimal projection quality
Method 4: USB Connection
Some projectors come with a USB port that allows for direct connection to your laptop. In this case, simply plug in the USB cable from your laptop to the projector's USB port and follow any prompts that appear on your screen.
- Connect one end of the USB cable to your laptop's USB port
- Connect the other end of the USB cable to your projector's USB port
- Follow any prompts on your screen for installation, if necessary
- Adjust display settings on your laptop for optimal projection quality
Cable connectors or adapters may be needed to establish a USB connection if the laptop and projector have different types of USB ports.
Tips for Successful Laptop-to-Projector Connection
- Always check your laptop and projector's specifications for compatible ports before attempting any type of cable or adapter connection.
- Make sure all cables are securely plugged in to avoid any signal interruptions during presentations.
- Adjust display settings on both your laptop and projector for optimal projection quality.
- Keep cables and adapters organized to prevent tangling or misplacement, especially when traveling with presentation equipment.
- Regularly update drivers on your laptop and projector for better connectivity and compatibility.
- Use a reliable wireless network for wireless connections to minimize signal interference.
- Connect audio separately if using a VGA cable for video transmission.
- Keep extra cables and adapters on hand in case of technical difficulties.
Aspect ratio, resolution, and input source are all important factors to consider when adjusting display settings for optimal projection quality. Consult your laptop's user manual for instructions on how to adjust these settings.
FAQs
How can I improve the picture quality when connecting my laptop to a projector?
Enhance picture clarity by adjusting the display settings on both your laptop and the projector to ensure optimal resolution and brightness.
Can I use the projector as a second screen for my laptop?
Yes, many laptops support dual-screen functionality, allowing you to extend your desktop onto the projector for multitasking or presentation purposes.
What are the recommended steps for connecting a laptop to a projector in a conference room?
Begin by powering on the projector, connecting it to your laptop using the appropriate cable, and selecting the correct input source on the projector to display your laptop screen.
Why is my laptop screen not showing on the projector?
There could be several reasons for this, such as a loose connection, incorrect input source selected on the projector, display settings not adjusted properly, or incompatible ports. Make sure all cables are securely connected, and try adjusting display settings on both devices.
Conclusion
In conclusion, the process of connecting a laptop to a projector serves as a gateway to seamless and impactful presentations across various settings.
By mastering the art of this technological link, individuals can amplify their communication effectiveness, whether in a conference room, classroom, or any collaborative space. The ability to project content onto a larger screen not only enhances visual clarity and engagement but also facilitates dynamic interactions and immersive learning experiences.
Embracing the nuances of this connection empowers users to harness the full potential of their devices, creating a bridge between innovation and effective communication through the fusion of laptops and projectors.